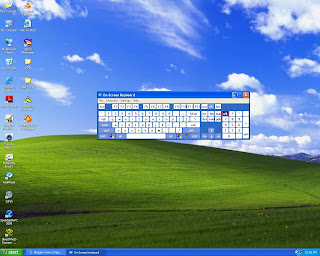Step #1: Plan your installation
- Check System Requirements
- Check Hardware and Software Compatibility
- Determine Disk Partitioning Options
- Choose the Appropriate File System: FAT, FAT32, NTFS
- Decide on a Workgroup or Domain Installation
- Complete a Pre-Installation Checklist
Step #2: Beginning the installation process
- Manual installations usually come in 3 flavors:
- Boot from CD - No existing partition is required.
- Boot from the 6 Setup Boot Disks, then insert the CD - No existing partition is required (see the Create Setup Boot Disks for Windows XP page).
- Boot from an MS-DOS startup floppy, go to the command prompt, create a 4GB FAT32 partition with FDISK, reboot, format the C partition you've created, then go to the CD drive, go into the I386 folder, and run the WINNT.EXE command.
- Run an already installed OS, such as Windows NT 4.0 Server. From within NT 4.0 go to the I386 folder in the W2K installation CD and run the WINNT32.EXE command.
- If you want to upgrade a desktop OS such as Windows 98 into Windows 2000 Professional you can follow the same procedure as above (You cannot upgrade Windows 98 into W2K Server).
Step #3: The text-based portion of the Setup program
- Start the computer from the CD.
- You can press F6 if you need to install additional SCSI adapters or other mass-storage devices. If you do you will be asked to supply a floppy disk with the drivers and you CANNOT browse it (or a CD for that matter). Make sure you have one handy.
- If you want, you can press F2 to run the ASR sequence. For that you need a good backup created by the Windows XP backup program, and the ASR floppy disk. If you plan to install a new copy of XP - don't do anything.
- Setup will load all the needed files and drivers.
- Select To Setup Windows XP Professional Now. If you want, and if you have a previous installation of XP, you can try to fix it by pressing R. If not, just press ENTER.
- Read and accept the licensing agreement and press F8 if you accept it.
- Select or create the partition on which you will install Windows XP Professional. Depending upon your existing disk configuration choose one of the following:
- If the hard disk is unpartitioned, you can create and size the partition on which you will install Windows XP Professional.
- If the hard disk is already partitioned, but has enough unpartitioned disk space, you can create an additional partition in the unpartitioned space.
- If the hard disk already has a partition that is large enough, you can install Windows XP Professional on that partition. If the partition has an existing operating system, you will overwrite that operating system if you accept the default installation path. However, files other than the operating system files, such as program files and data files, will not be overwritten.
- If the hard disk has an existing partition, you can delete it to create more unpartitioned space for the new partition. Deleting an existing partition erases all data on that partition.
- Select a file system for the installation partition. After you create the partition on which you will install Windows XP Professional, you can use Setup to select the file system with which to format the partition. Windows XP Professional supports the NTFS file system in addition to the file allocation table (FAT) and FAT32 file systems. Windows Server 2003, Windows XP Professional, Windows 2000, and Windows NT are the only Microsoft operating systems that you can use to gain access to data on a local hard disk that is formatted with NTFS. If you plan to gain access to files that are on a local Windows XP Professional partition with the Microsoft Windows 95 or Windows 98 operating systems, you should format the partition with a FAT or FAT32 file system. We will use NTFS.
- Setup will then begin copying necessary files from the installation point (CD, local I386 or network share).
- Note: If you began the installation process from an MS-DOS floppy, make sure you have and run SMARTDRV from the floppy, otherwise the copying process will probably last more than an hour, perhaps even more. With SMARTDRV (or if setup was run by booting from CD) the copying will probably last a few minutes, no more than 5 max.
- The computer will restart in graphical mode, and the installation will continue.
- Click Customize to change regional settings, if necessary.
- Current System Locale - Affects how programs display dates, times, currency, and numbers. Choose the locale that matches your location, for example, French (Canada).
- Current Keyboard Layout - Accommodates the special characters and symbols used in different languages. Your keyboard layout determines which characters appear when you press keys on the keyboard.
- Type your name and organization.
- Type the product key.
- Type the computer name and a password for the local Administrator account. The local Administrator account resides in the SAM of the computer, not in Active Directory. If you will be installing in a domain, you need either a pre-assigned computer name for which a domain account has been created, or the right to create a computer account within the domain.
- Select the date, time, and time zone settings.
- Setup will now install the networking components.
- You have a functional DHCP on your network.
- You have a computer running Internet Connection Sharing (ICS).
- You're in a workgroup environment and do not plan to have any other servers or Active Directory at all, and all other workgroup members are configured in the same manner.
- One thing you CAN do (you don't have to do it, it's your call - read more about it on theIncrease Internet Connection Speed in Windows XP page) is to uninstall the Qos Packet Scheduler. Click it and press the Uninstall button. If you want to keep it you can simply remove the mark from the QoS check-box. In anyway you can later install or uninstall it if you want.
- Highlight the TCP/IP selection and press Properties.
- In the Workgroup or Domain window enter the name of your workgroup or domain.
- A workgroup is a small group of computers on a network that enables users to work together and does not support centralized administration.
- A domain is a logical grouping of computers on a network that has a central security database for storing security information. Centralized security and administration are important for computers in a domain because they enable an administrator to easily manage computers that are geographically distant from each other. A domain is administered as a unit with common rules and procedures. Each domain has a unique name, and each computer within a domain has a unique name.
- The person performing the installation must have a user account in Active Directory. This account does not need to be the domain Administrator account.
- The computer must have an existing computer account in the Active Directory database of the domain that the computer is joining, and the computer must be named exactly as its domain account is named.
- The person performing the installation must have appropriate permission to create a domain account for the computer during installation.
- Next the setup process will finish copying files and configuring the setup. You do not need to do anything.
- After the copying and configuring phase is finished, if XP finds that you have a badly configured screen resolution it will advise you to change it and ask you if you see the new settings right.
- Setup finishes and boots Windows XP.
- A Welcome screen is the first thing you see. The computer checks your Internet connectivity (required for the mandatory Activation and voluntary Registration processes).
- XP will ask you for the default username that will log onto this computer. You can enter as many as 5 users, but you can create more after the installation is finished.
- That's it! you're done!
Step #4: The GUI-based portion of the Setup program
To install Hebrew support:
This is wonderful check it out..........(u should have a mouse)...
Go to:START MENU
Then:Accessories
Then:Accessibility
Then:Keyboard manager
You have Mouse Problem ?? No Problem
I will give you suggestion
Press Left Alt + Left Shift + Num Lock Button + Ok
with the help of Numeric Keypad e.g ( Press and Hold the following Keys )
7 8 9
4 6
1 2 3
For Normal Click Press 5
Default
Left Alt + Left Shift + Num Lock
This is a simple trick to capture your screen shot.
This page shows you how to capture a screen shot of your desktop or a window. Although the print screen feature has been available on Windows machine for a long time, some people have never tried to use it and would want to find out how.
To capture a screen shot of your entire desktop:
- Hit "Print Screen" key on your keyboard (or "Print Scrn", or similar).
- Open an image editor (i.e. Photoshop, Paintshop, or the Windows built-in "Paint").
- Press Ctrl-V to paste the image and save the file as Jpeg, Bitmap, etc..
To capture a screen shot of only a window, a popup, or an error dialog:
- Make sure the window or popup which you want to capture is active (on the very front of your screen).
- Hold the "Alt" button and press "Print Screen" key on your keyboard (or "Print Scrn", or similar).
- Open an image editor and press Ctrl-V to paste the image and save the file as Jpeg, Bitmap, etc..
How to Hide the drives(c:,d:,e:,...etc) in Ur Computer
This is a great trick you can play on your friends. To disable the display of local or networked drives when you click My Computer.
- Go to Start -> Run.
- Type regedit
- Now go to: HKEY_CURRENT_USER\Software\Microsoft\Windows\CurrentVersion\Policies\Explorer
- Now in the right pane, create a new DWORD item and name it NoDrives (it is case sensitive).
- Now modify it's value and set it to 3FFFFFF (Hexadecimal) .
- Now restart your computer.
- So, now when you click on My Computer, no drives will be shown(all gone...).
To enable display of drives in My Computer, simply delete this DWORD item that you created. Again restart your computer. You can now see all the drives again. Magic.......
This trick shows you how to setup any folder to display its contents as a photo folder. In many cases, you save your images/photos in a folder different than "My Pictures" (under "My Documents"). Since this folder you choose is just like any other normal folders, its contents displayed as a listing of files. You can temporary change it by just right-click and select "View" >> "Thumbnails". But if you want to change the folder so that everytime you come back, the folder itself, as well as all its subfolders, display the contents as photo thumbnails.
Here's How



ALL OVER THE WORLD NEWS ON WEBSITES(LIST OF ALL NEWSPAPERS WEBSITES)
0 comments Posted by FS at 9:11 AM- www.sofpedia.com
- www.filehippo.com
- www.downloads.com
- www.brothersoft.com
- www.freewarefiles.com
- www.goloads.com
- www.softwarely.com
- www.download3k.com
- www.sofotex.com/download/PC_Utilities/
- www.zcrack.com
- www.avg.com
- www.esset.com
- www.freedownloadscenter.com
- www.download3000.com
- www.tucows.com
- www.freewarehome.com