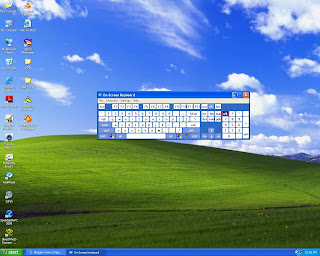Have you ever sat in front of your computer and wished you could show someone else what appeared on your screen?
Maybe you were experiencing a problem, or couldn't figure out how to make something work, but you knew if someone else could see what was happening on your screen, they could help you fix the problem immediately.
Ever had a phone conversation with someone about a particular business topic, but you just couldn't "connect" with your ideas because it was too hard to explain over the phone?
Now, visualize jumping on the phone with that same person and literally sharing your computer's desktop to collaborate, discuss, and create virtually anything together, even if you are separated by thousands of miles.
Though this may sound like an episode of Star Trek, remote computer sharing is actually a daily business reality.
Imagine you need to take a trip and you either don't want to or can't take your computer.
The thought of emails piling up for days makes you crazy and you also need to monitor some things on your pc.
Instead of trying to lug your laptop (or fit your desktop into your suitcase), you can use "remote desktop" software that allows you to access your computer through the Internet from any other computer in the world.
One of the most common remote desktop services is GoToMyPC.com, which provides a safe and secure way for you to go down to the local internet café, log on, and access your office or home computer just like sitting at your own desk.
Now, before you panic and think anyone can access your computer, let me explain security.
First, you log in to the GoToMyPC.com website with a username and password.
Once logged in, you then click a link to log onto your PC, which will then ask you for another password.
GoToMyPC.com has even thought of a solution for those of you worried about people looking over your shoulder as you enter your passwords on a public computer or if the computer you use might carry a keystroke logger.
Before leaving home, you can program in a series of up to 99 passwords that only work one time.
This means even if someone watches you log into your computer or records your keystrokes, the password you used won't work again.
If a would-be thief tries to access your computer too many times, GoToMyPC.com will shut down all access attempts to your PC.
The benefits of remotely accessing your PC from the road are numerous, but the bottom line is that it enables you to use your computer from the road like you never left home.
For example: while traveling to a conference this weekend, my wife (and business partner) accessed our office computer from my laptop and, instead of the usual pile of 4,000 emails that would normally await after 5 days away, we just picked up this morning like we'd never been gone.
The same company that offers GoToMyPC.com also offers a service called GoToMeeting.com which allows you to remotely host a meeting where multiple users can share and collaborate on a single computer desktop.
This service makes it super simple to provide online training, do software demos, and even make complete sales presentations.
I personally use both of these services and find them easy, reliable and well worth the price
Spyware is the most troublesome software to appear on the
Internet in recent times. When spyware infects a computer
system, it may be relatively harmless or it may be
devastating.
Spyware like coolwebsearch and new.net are capable of
paralyzing a computer system. Laws to regulate spyware are
pending in many states and may take years to enforce.
What Is Spyware?
Spyware is any software that collects information about
computer usage and/or the computer user. It is installed on
one computer and sends information to another computer.
Some spywares like the Weather Bug, Bear Share and Kazaa
are knowingly downloaded and installed by users. Other
spyware is installed without the knowledge or permission of
the user.
How Does Spyware Affect A Computer?
Symptoms of spyware infection includes:
* Very slow system performance while browsing the Internet.
* Your homepage changing mysteriously on its own.
* Excessive appearance of pop-ups, on sites likes Google,
Yahoo and MSN, which don't use them.
* You can only get your browser to visit sites, which are
trying to dupe you into buying spy ware removal software.
Many spyware detection and elimination programs are easily
available for free on the Internet.
How Does One Deal With Spyware?
There are many tools and catalogues available to deal with
spyware. One of these tools is Spybot Search and Destroy.
It scans computers for spyware and harmful programs. It
shows a list of problem areas to the user and allows him to
delete any or all of them.
A user can leave legitimate programs installed by him.
These may include peer-to-peer file sharing software or
software installed to monitor the on-line activities of
children.
A Comprehensive Solution
It may be a good idea for most computer owners to get a
comprehensive PC security solution as a bundle. Norton and
McAfee, now offer a complete security suite consisting of
anti-virus, personal firewall, anti-spam and privacy
offerings, and anti-spy ware.
They are quite easy to install and allow parents to monitor
children who use the computer. There are many threats on
the Internet, from which these suites can protect your
computer.
===========================================================
Click to find a daily updated blog of articles and news
about spyware ! Get advice and information about how to
protect your computer from attack, and disinfect it.. Click
http://www.spyware-101.com/
So you're thinking of buying a new computer...
Where do you start? There are so many brands and models of computers available, and it can all be a little overwhelming when you start to look around.
How do you decide what type of computer you need? And perhaps more importantly, how do you decide what the best value is?
I have sold computers professionally for almost 20 years, and there are certain "tricks of the trade" that most computer stores and salespeople use. Knowing these secrets can make your decision easier and will help you buy the right computer for your needs.
1. Buy What You Need, Maybe a Little More
One of the most important things you can do when buying a new computer is make a list of the things that you will be using it for. There are so many different models - with different capabilities - that you can easily buy more, or less, than you really need if you don't.
If this is your first computer, this can be a little tougher. Until you've used a computer, it's hard to know exactly what you might want to do with it beyond the obvious, like connecting to the internet.
Regardless, you should think about some of the things you might want to do. Some possibilities include:
- Connect to the internet
- Play games
- Digital photography
- Digital video
- Type documents
- Accounting
- Design websites
- Programming
- Digital scrapbooking
- Geneology
Some of these things need more power than others. For example, connecting to the internet really doesn't need a lot of power. Even the most basic computer available will probably work just fine.
Digital video and many games need a lot more power. If you don't get a fast enough computer with enough memory, you'll be disappointed with the performance.
Knowing what you're going to be using your computer for will help your salesperson, whether they're on the phone, the internet or standing in front of you, recommend the best system for your needs.
As a general rule you're always better off buying more power than you need rather than less, but buying too much can be a waste of money.
2. Warranty Considerations
Computer warranties are one of the most confusing and obscure parts of your purchase. Most manufacturers have cut back on their customer service to the point where poor service has become a given.
The three most common options are onsite, carry-in or manufacturer's depot service.
Onsite service can be helpful, but think about whether you want to have to be available for a technician to come and diagnose your computer, and possibly have to come back with parts at another time.
Carry in service is a good option, but find out whether the service center is factory authorized for warranty repairs, as well as whether the technicians are all certified.
Shipping your computer to a factory service center can take a long time - sometimes a number of weeks. It also creates risk that your computer will be damaged or even lost in shipping. In some cases, the manufacturer will even replace your computer with another unit and ship it back to you, rather than repairing it. This can result in your losing any information that was on your system and having to reload all your software.
Another aspect of the warranty to find out about is technical support. Find out if the computer manufacturer offers a toll-free phone number and what the quality of service is like.
The better computer salespeople will be honest about this and tell you if a company's service leaves something to be desired. You can also do some research on the internet - most of the computer magazines like PC Magazine and PC World have annual customer service comparisons that rate the larger computer companies.
Always find out how the warranty is handled before making your decision. Even if it doesn't influence your choice, knowing what to expect if something does go wrong will save some nasty surprises down the road.
3. Can You Negotiate the Price Down?
A computer is a relatively large investment - anywhere from a few hundred to a few thousand dollars. Many computer buyers expect that there is a significant amount of "wiggle room" on the price.
The reality is that most computer hardware - the physical pieces like the computer, monitor and printer - is sold at very low profit margins. Often, computer systems are even sold at or below the dealer cost. When you're buying a computer, it never hurts to ask for a better deal, but don't be surprised if you only get a few dollars off, if anything.
Over the close to 20 years I've sold computers, I watched the profit margins go from over 40% to less than 5%. It's almost embarassing to offer a $20 discount on a $2500 computer system, but that could mean the difference between making and losing money on the sale.
What you can do to get the best price is to do some comparison shopping. Most computer stores offer price-matching guarantees, so if you find your computer for less at another store, most dealers will match or beat that price, even if it means they lose money.
4. How Do Computer Stores Make Any Money?
You might be wondering how these computer stores make any money if they're selling computer for so little profit.
Their money is made on add-on items. The highest profit areas in most computer stores are cables and "consumable" products such as printer ink and paper.
Printer ink is a huge money-maker for most computer stores (even more so for the printer manufacturers). Why is this? Once you've bought a printer, you're going to have to replace your ink at some point, and continue to replace it as it runs out.
Most chain computer stores and office supply stores that carry a large selection of ink cartridges make more from ink than they do from the computers themselves.
Cables also have huge markups. A cable that costs the store $2-3 will often sell for $20-30. That's ten times their cost!
If you're buying a new computer, you will likely need to buy some cables. Some items - printers, for example - don't often include the cables needed to hook them up.
Many printers also come with "starter" ink cartridges that are only half-full. You might also want to pick up some extra ink cartridges.
This is where you should be able to negotiate a better price. Don't expect the salesperson to throw them in for nothing, but they should be willing to offer you a better price. After all, if you're happy with their service, you'll probably continue to buy your ink, paper and other products from that store in the future.
5. What Software is Included?
The last secret of buying a new computer has to do with the software that is included. Most new computer systems include quite a few programs and sometimes the value of the software can be quite high.
Something to watch out for when looking at the included software is "trial versions" or "limited editions".
Many programs that are preloaded are either crippled versions that don't have all the features of the full program, or trial versions that will only run for a certain amount of time before they expire.
Computer are often sold with trial versions of the following types of software:
- antivirus
- firewall
- MS Office or other office suites
- Accounting - both business and personal
The computer manufacturers generally don't make it easy to tell whether the software on their systems are trial versions or limited versions. This is a question that you should specifically ask if you can't find the answer in their promotional information.
If you're buying a new computer with trial versions of the software, keep in mind that you will need to pay to continue using it after the trial period is over. This is an added cost that you need to consider as part of your overall budget.
These five "secrets" of buying a new computer are fairly common sense, but they are not always made clear up front. Knowing what to ask will help you in two ways. First, you can be sure you are getting the right computer for your needs.
Second, if the salesperson or company that you're dealing with explains these things to you without being asked, you'll know you're dealing with someone who is honest and upfront.
Knowing you can trust the people you're dealing with is an invaluable feature of your new computer system.
#1 – Summer Computer Travel
Holiday travelers should be on alert when arriving home from long weekends, such as the Fourth of July, a popular time for computer viruses to spread.
Most computer users have a tendency to turn off their computers when away on trips, which means you’re not getting newly-released anti-virus patches or anti-spyware updates; the two most common areas that cause computers problems. We recommend you update anti-virus and anti-spyware scans before opening e-mail or going online after an extended absence.
We consistently see an increase in calls for virus related problems immediately following long weekends. Avoid the problems altogether by updating your security software before using your computer. For a free listing of viruses, spyware threats and trends, visit: www.VisitingGeeks.com/downloads.htm
#2 -- Should You Leave Your Computer Running?
One question we hear frequently is, "Should I leave my desktop computer on or turn it off?"
There are 2 schools of thought…
Turning it on and off numerous times during the day subjects the microcircuits to flexing and fatigue due to change in temperatures. Over time this could lead to a break in the circuitry and result in system failure.
Leaving the computer on all the time puts excess wear on the mechanical components (the hard drive spindle motor and cooling fans).
Best compromise. First user in the morning turns it on; last user turns it off.
We leave our desktops on all the time allowing for scheduled utility tasks to run during overnight hours. We also restart the systems (to flush the RAM and reset the operating system) on a regular basis and routinely remove the case covers to clean out any dust that may have accumulated, especially around the fans and screens.
#3 -- Stop Popups!
Never click inside the window of a popup. Instead, close it by clicking on the X in the upper right corner. Many people are fooled into installing spyware applications by popups that promise to clean their system. If you receive a message saying it can help, assume it’s spyware and don’t click!
3 Simple Ways To Save A Bunch Of Money When Buying A New Computer!
0 comments Posted by FS at 11:12 PMLooking to buy a new computer?
Overwhelmed by all of the options available to you?
Stressed by the high cost of computers today?
For most people, buying a new computer does not have to be as stressful as buying a new car. Nor does it have to be as expensive. If you’re like most people, and you have a limited budget for buying a computer, then you need to try to get as much computer for your money as possible.
Here are 3 simple ways anyone can save money when buying a new computer:
1) Shop around for best deal.
Sounds pretty obvious. But many people don’t realize they don’t need the fastest, most expensive computer with the most “extras”. In fact, if you are already using an older computer, even the least expensive new computer will be a big upgrade. If you don’t know a lot about computers, you can learn a lot by shopping around. Ask lots of questions, compare prices, compare features, then find the best price. Shop at your local electronics store, and look for the best deals online. You’ll be surprised at how much money you can save by shopping around!
2) Install your own “extras”
Many computers you will find in a store have a lot of extra software already installed. While this is convenient, it is not always the best way for you to save money. Also, while many of these extras sound good, you don’t always need them. You can often find better deals by shopping around separately for your own software extras (such as a word processor, anti-virus, popup blocker, spyware removal, games, etc). And some of these you can get for free. So before you buy the “fully loaded” computer, ask yourself if you really need all the extras, then shop around to see if you can buy a scaled down computer - and get the extras yourself for much less!
3) Don’t buy extended warranty
If you are not a computer “techie”, the extended warranties offered by the computer retailers often sound like a good idea. After all, who wants to be bothered paying for service on a computer after you buy it. But keep in mind that most computers come with a warranty, and most computer problems will either happen at the beginning (when you still have the warranty in effect) or much later (when it might be cheaper to buy a new computer). Technology changes very quickly these days. So consider whether or not it’s worth the inflated price of the extended warranty. And, if you really feel you need the extended warranty, then ask to purchase it at a lower price. Not all retailers will negotiate on the warranty, but some will. And whether you buy the extended warranty or not, make sure you back up all your files periodically, just in case!
If you have an unlimited budget, consider yourself lucky. And if you do business on the computer, make sure you get what you need, while trying to keep the price down. At any price, buying something that does not fit your needs is not a good deal.
Hope you find these tips helpful, and happy computer shopping!
farooqsyed83@gmail.com
Step #1: Plan your installation
- Check System Requirements
- Check Hardware and Software Compatibility
- Determine Disk Partitioning Options
- Choose the Appropriate File System: FAT, FAT32, NTFS
- Decide on a Workgroup or Domain Installation
- Complete a Pre-Installation Checklist
Step #2: Beginning the installation process
- Manual installations usually come in 3 flavors:
- Boot from CD - No existing partition is required.
- Boot from the 6 Setup Boot Disks, then insert the CD - No existing partition is required (see the Create Setup Boot Disks for Windows XP page).
- Boot from an MS-DOS startup floppy, go to the command prompt, create a 4GB FAT32 partition with FDISK, reboot, format the C partition you've created, then go to the CD drive, go into the I386 folder, and run the WINNT.EXE command.
- Run an already installed OS, such as Windows NT 4.0 Server. From within NT 4.0 go to the I386 folder in the W2K installation CD and run the WINNT32.EXE command.
- If you want to upgrade a desktop OS such as Windows 98 into Windows 2000 Professional you can follow the same procedure as above (You cannot upgrade Windows 98 into W2K Server).
Step #3: The text-based portion of the Setup program
- Start the computer from the CD.
- You can press F6 if you need to install additional SCSI adapters or other mass-storage devices. If you do you will be asked to supply a floppy disk with the drivers and you CANNOT browse it (or a CD for that matter). Make sure you have one handy.
- If you want, you can press F2 to run the ASR sequence. For that you need a good backup created by the Windows XP backup program, and the ASR floppy disk. If you plan to install a new copy of XP - don't do anything.
- Setup will load all the needed files and drivers.
- Select To Setup Windows XP Professional Now. If you want, and if you have a previous installation of XP, you can try to fix it by pressing R. If not, just press ENTER.
- Read and accept the licensing agreement and press F8 if you accept it.
- Select or create the partition on which you will install Windows XP Professional. Depending upon your existing disk configuration choose one of the following:
- If the hard disk is unpartitioned, you can create and size the partition on which you will install Windows XP Professional.
- If the hard disk is already partitioned, but has enough unpartitioned disk space, you can create an additional partition in the unpartitioned space.
- If the hard disk already has a partition that is large enough, you can install Windows XP Professional on that partition. If the partition has an existing operating system, you will overwrite that operating system if you accept the default installation path. However, files other than the operating system files, such as program files and data files, will not be overwritten.
- If the hard disk has an existing partition, you can delete it to create more unpartitioned space for the new partition. Deleting an existing partition erases all data on that partition.
- Select a file system for the installation partition. After you create the partition on which you will install Windows XP Professional, you can use Setup to select the file system with which to format the partition. Windows XP Professional supports the NTFS file system in addition to the file allocation table (FAT) and FAT32 file systems. Windows Server 2003, Windows XP Professional, Windows 2000, and Windows NT are the only Microsoft operating systems that you can use to gain access to data on a local hard disk that is formatted with NTFS. If you plan to gain access to files that are on a local Windows XP Professional partition with the Microsoft Windows 95 or Windows 98 operating systems, you should format the partition with a FAT or FAT32 file system. We will use NTFS.
- Setup will then begin copying necessary files from the installation point (CD, local I386 or network share).
- Note: If you began the installation process from an MS-DOS floppy, make sure you have and run SMARTDRV from the floppy, otherwise the copying process will probably last more than an hour, perhaps even more. With SMARTDRV (or if setup was run by booting from CD) the copying will probably last a few minutes, no more than 5 max.
- The computer will restart in graphical mode, and the installation will continue.
- Click Customize to change regional settings, if necessary.
- Current System Locale - Affects how programs display dates, times, currency, and numbers. Choose the locale that matches your location, for example, French (Canada).
- Current Keyboard Layout - Accommodates the special characters and symbols used in different languages. Your keyboard layout determines which characters appear when you press keys on the keyboard.
- Type your name and organization.
- Type the product key.
- Type the computer name and a password for the local Administrator account. The local Administrator account resides in the SAM of the computer, not in Active Directory. If you will be installing in a domain, you need either a pre-assigned computer name for which a domain account has been created, or the right to create a computer account within the domain.
- Select the date, time, and time zone settings.
- Setup will now install the networking components.
- You have a functional DHCP on your network.
- You have a computer running Internet Connection Sharing (ICS).
- You're in a workgroup environment and do not plan to have any other servers or Active Directory at all, and all other workgroup members are configured in the same manner.
- One thing you CAN do (you don't have to do it, it's your call - read more about it on theIncrease Internet Connection Speed in Windows XP page) is to uninstall the Qos Packet Scheduler. Click it and press the Uninstall button. If you want to keep it you can simply remove the mark from the QoS check-box. In anyway you can later install or uninstall it if you want.
- Highlight the TCP/IP selection and press Properties.
- In the Workgroup or Domain window enter the name of your workgroup or domain.
- A workgroup is a small group of computers on a network that enables users to work together and does not support centralized administration.
- A domain is a logical grouping of computers on a network that has a central security database for storing security information. Centralized security and administration are important for computers in a domain because they enable an administrator to easily manage computers that are geographically distant from each other. A domain is administered as a unit with common rules and procedures. Each domain has a unique name, and each computer within a domain has a unique name.
- The person performing the installation must have a user account in Active Directory. This account does not need to be the domain Administrator account.
- The computer must have an existing computer account in the Active Directory database of the domain that the computer is joining, and the computer must be named exactly as its domain account is named.
- The person performing the installation must have appropriate permission to create a domain account for the computer during installation.
- Next the setup process will finish copying files and configuring the setup. You do not need to do anything.
- After the copying and configuring phase is finished, if XP finds that you have a badly configured screen resolution it will advise you to change it and ask you if you see the new settings right.
- Setup finishes and boots Windows XP.
- A Welcome screen is the first thing you see. The computer checks your Internet connectivity (required for the mandatory Activation and voluntary Registration processes).
- XP will ask you for the default username that will log onto this computer. You can enter as many as 5 users, but you can create more after the installation is finished.
- That's it! you're done!
Step #4: The GUI-based portion of the Setup program
To install Hebrew support:
This is wonderful check it out..........(u should have a mouse)...
Go to:START MENU
Then:Accessories
Then:Accessibility
Then:Keyboard manager
You have Mouse Problem ?? No Problem
I will give you suggestion
Press Left Alt + Left Shift + Num Lock Button + Ok
with the help of Numeric Keypad e.g ( Press and Hold the following Keys )
7 8 9
4 6
1 2 3
For Normal Click Press 5
Default
Left Alt + Left Shift + Num Lock
This is a simple trick to capture your screen shot.
This page shows you how to capture a screen shot of your desktop or a window. Although the print screen feature has been available on Windows machine for a long time, some people have never tried to use it and would want to find out how.
To capture a screen shot of your entire desktop:
- Hit "Print Screen" key on your keyboard (or "Print Scrn", or similar).
- Open an image editor (i.e. Photoshop, Paintshop, or the Windows built-in "Paint").
- Press Ctrl-V to paste the image and save the file as Jpeg, Bitmap, etc..
To capture a screen shot of only a window, a popup, or an error dialog:
- Make sure the window or popup which you want to capture is active (on the very front of your screen).
- Hold the "Alt" button and press "Print Screen" key on your keyboard (or "Print Scrn", or similar).
- Open an image editor and press Ctrl-V to paste the image and save the file as Jpeg, Bitmap, etc..
How to Hide the drives(c:,d:,e:,...etc) in Ur Computer
This is a great trick you can play on your friends. To disable the display of local or networked drives when you click My Computer.
- Go to Start -> Run.
- Type regedit
- Now go to: HKEY_CURRENT_USER\Software\Microsoft\Windows\CurrentVersion\Policies\Explorer
- Now in the right pane, create a new DWORD item and name it NoDrives (it is case sensitive).
- Now modify it's value and set it to 3FFFFFF (Hexadecimal) .
- Now restart your computer.
- So, now when you click on My Computer, no drives will be shown(all gone...).
To enable display of drives in My Computer, simply delete this DWORD item that you created. Again restart your computer. You can now see all the drives again. Magic.......
This trick shows you how to setup any folder to display its contents as a photo folder. In many cases, you save your images/photos in a folder different than "My Pictures" (under "My Documents"). Since this folder you choose is just like any other normal folders, its contents displayed as a listing of files. You can temporary change it by just right-click and select "View" >> "Thumbnails". But if you want to change the folder so that everytime you come back, the folder itself, as well as all its subfolders, display the contents as photo thumbnails.
Here's How